Cách chụp màn hình Laptop Asus cực dễ
Cách chụp màn hình Laptop Asus có rất nhiều cách khác nhau. Sau đây là giới thiệu một số cách chụp màn hình laptop và ưu nhược điểm của từng cách chụp.
Cách chụp màn hình Laptop Asus cực dễ
Chụp màn hình Laptop Asus, bạn có thể sử dụng một trong những phương pháp sau:
1. Sử dụng phím Print Screen (PrtScn)
Đây là phương pháp đơn giản nhất để chụp màn hình trên bất kỳ laptop nào. Bạn chỉ cần nhấn phím “Print Screen” trên bàn phím của máy tính Asus để chụp toàn bộ màn hình. Sau đó, bạn có thể dán ảnh vào bất kỳ chương trình nào để sử dụng.
Ưu điểm:
- Phương pháp đơn giản và nhanh chóng.
- Có thể chụp toàn bộ màn hình hoặc chỉ một phần của nó.
- Không cần phần mềm hoặc công cụ bên thứ ba để chụp màn hình.
Nhược điểm:
- Không thể chỉnh sửa ảnh trực tiếp sau khi chụp màn hình.
- Không thể chụp màn hình khi đang sử dụng chế độ toàn màn hình (Full Screen).
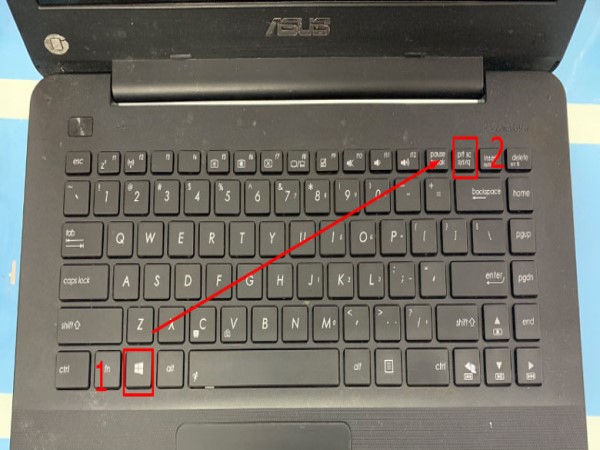
2. Sử dụng phím Alt + Print Screen (Alt + PrtScn)
Cách chụp màn hình Laptop Asus nếu bạn chỉ muốn chụp màn hình của một cửa sổ cụ thể trên laptop Asus của mình, bạn có thể sử dụng phím tắt Alt + PrtScn. Khi bạn nhấn phím này, chỉ cửa sổ đang hoạt động sẽ được chụp lại.
Ưu điểm:
- Chỉ chụp màn hình của một cửa sổ cụ thể, giúp tránh bị lộ thông tin nhạy cảm.
- Không cần phần mềm hoặc công cụ bên thứ ba để chụp màn hình.
Nhược điểm:
- Không thể chụp màn hình khi đang sử dụng chế độ toàn màn hình (Full Screen).
- Không thể chụp toàn bộ màn hình.
3. Cách chụp màn hình Laptop Asus sử dụng công cụ Snipping Tool
Trên một số phiên bản Windows, cách chụp màn hình Laptop Asus bạn có thể tìm thấy công cụ Snipping Tool để chụp màn hình trên laptop Asus. Bạn có thể mở công cụ này bằng cách tìm kiếm từ “Snipping Tool” trong thanh tìm kiếm Windows. Khi công cụ Snipping Tool được mở, bạn có thể kéo hình ảnh của màn hình muốn chụp và lưu lại hình ảnh đó.
Ưu điểm:
- Có thể chụp màn hình theo ý muốn, bao gồm cả chế độ toàn màn hình (Full Screen).
- Có thể chỉnh sửa ảnh trực tiếp sau khi chụp màn hình.
- Có thể lưu lại các tùy chọn để sử dụng lại sau này.
Nhược điểm:
- Chỉ có sẵn trên một số phiên bản Windows.
- Không thể chụp màn hình nhanh chóng bằng các phím tắt.
4. Sử dụng phần mềm chụp màn hình bên thứ ba
Nếu bạn cần chụp màn hình trên laptop Asus thường xuyên, bạn có thể cân nhắc sử dụng một phần mềm chụp màn hình bên thứ ba. Một số phần mềm phổ biến như Greenshot, Lightshot hay Snagit đều có khả năng chụp màn hình nhanh chóng và cung cấp nhiều tính năng hơn so với phương pháp chụp màn hình thông thường.
Ưu điểm:
- Cung cấp nhiều tính năng chụp màn hình hơn so với các phương pháp khác.
- Có thể chỉnh sửa ảnh trực tiếp sau khi chụp màn hình.
- Có thể lưu lại các tùy chọn để sử dụng lại sau này.
Nhược điểm:
- Phải tải và cài đặt phần mềm trước khi sử dụng.
- Có thể tốn tài nguyên hệ thống và làm chậm máy tính.
Mỗi cách chụp đều có ưu, nhược điểm riêng và tùy vào mục đích sử dụng của người dùng mà lựa chọn phương pháp phù hợp. Ví dụ, nếu người dùng chỉ cần chụp nhanh một vài thông tin trên màn hình thì nên sử dụng phím Print Screen hoặc Alt + Print Screen. Nếu người dùng cần chụp màn hình một cách linh hoạt và có thể chỉnh sửa sau đó thì nên sử dụng Snipping Tool hoặc phần mềm chụp màn hình bên thứ ba.
Ngoài ra, người dùng cũng nên lưu ý một số điểm quan trọng khi chụp màn hình trên laptop Asus, bao gồm:
Xem thêm: Cách chụp màn hình Laptop Dell đơn giản dễ thực hiện nhất
Xem thêm: Cách chụp màn hình máy tính Win 7 dễ thực hiện
- Kiểm tra lại kích thước và định dạng ảnh trước khi lưu lại, để đảm bảo rằng nó phù hợp với mục đích sử dụng.
- Chụp màn hình trong điều kiện ánh sáng tốt để đảm bảo rằng hình ảnh rõ nét và chất lượng tốt.
- Tránh chụp màn hình các thông tin nhạy cảm hoặc bảo mật, để đảm bảo an toàn thông tin của người dùng.
Như vậy, đó là một số phương pháp để cách chụp màn hình Laptop Asus của bạn. Bạn có thể chọn phương pháp phù hợp nhất với nhu cầu của mình để chụp ảnh màn hình một cách dễ dàng và nhanh chóng.






